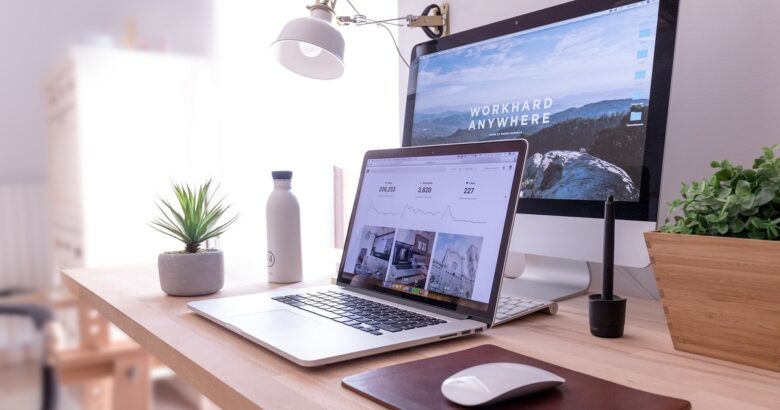Adobe Acrobat Readerを使って印刷しようとしたら「Invalid plugin detected. Adobe Acrobat Reader will quit」というエラーが表示され、「OK」を押すと、強制終了さてしまう症状の対処法の覚書です。
Adobe Acrobat Readerが起動しない/強制終了される対処法
結論から言うと、3つの対処方法で起動できるようになりました。
では、詳しく解説していきますね。
症状 Adobe Acrobat Readerが起動しない/強制終了される
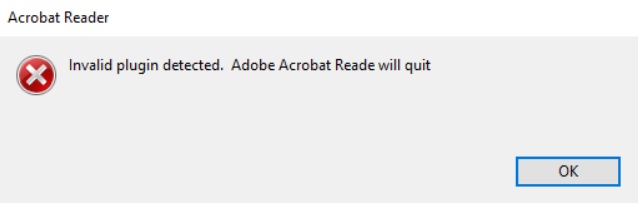
Adobe Acrobat Readeの不具合は突然起こりました。
昨日まで、普通に印刷できていたのに「Adobeエラー表示」が出て印刷できずに焦りました。
エラー表示は、英語表記で次の通り。
「Invalid plugin detected. Adobe Acrobat Reader will quit」
和訳すると、
「無効なプラグインが検出されました。 Adobe Acrobat Reader が終了します」
※人によっては、Adobe Acrobat Reade DC の場合もあります。
「Invalid plugin detected. Adobe Acrobat Reader DC will quit」
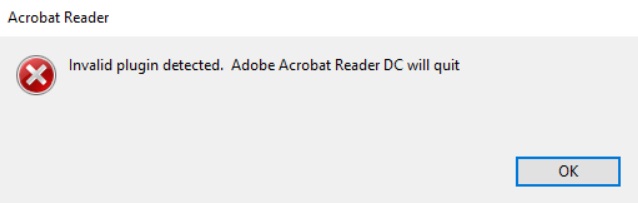
「OK」をクリックすると、画面が強制終了されてしまい印刷どころではありません。
まず初めに行ったのは、Adobe Acrobat Readeのアンインストールし、新たにAdobe Acrobat Readeをインストール。
ところが、再び同じ「エラー表示」が出てしまい画面が強制終了されてしまいます。
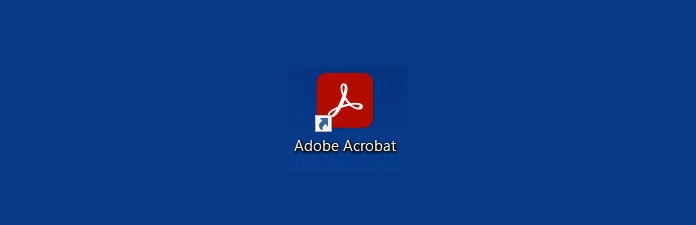
Adobe Acrobat Readerの問題かと、アプリを立ち上げても、再び同じ「エラー表示」が出てしまい画面が強制終了されどうにもお手上げです。
Adobe Acrobat Readerが起動しない/強制終了される対処法
仕事の書類だったので、すぐに会社のサポートセンターに電話すると、対処法はなんと簡単でした。
サポートセンターの話によると、
「Adobe Acrobat Reader」をアンインストールしても、「Adobe ファイル」がPCの中に残ってしまうので、そちらを削除をしてから、新たに「Adobe Acrobat Reader」をインストールすれば、エラーは解消されるとの事でした。
1.Adobe Acrobat Readerをアンインストールする
PC左下のタスクバーの検索窓に、「コントロール パネル」と入力し、「コントロール パネル」アプリを開きます。
すべてのコントロール パネルの中の項目から、[プログラムと機能] を選択します。
「Adobe Acrobat」を右クリック)して、[アンインストール] を選択して削除します。
2.古いAdobeファイルを削除する
つぎに、古い「Adobeファイル」を削除します。先ほどもお話ししましたが、「Adobe Acrobat」をアンインストールしても、一緒に削除されず残ってしまう「Adobeファイル」です。
これがいたずらして、エラー「Invalid plugin detected. Adobe Acrobat Reader will quit」が出てしまうんですね。
古い「Adobeファイル」は、Windows(c)の、Program Faile の中にあります。私の場合、Program Failes(×)86の中にありました。

まずは、PC下の、タスクバーにあるエクスプローラー(↑写真)を選択
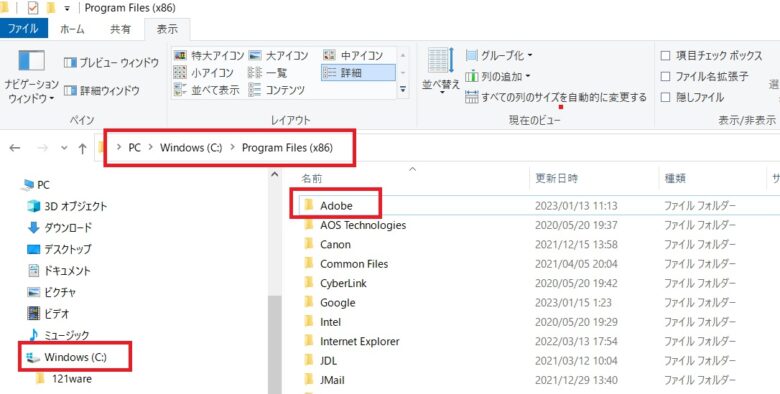
Windows(c)→Program Failes(×)86と進むと、「Adobe」というファイルがあるので削除します。
「Adobe」の文字の上で右クリック
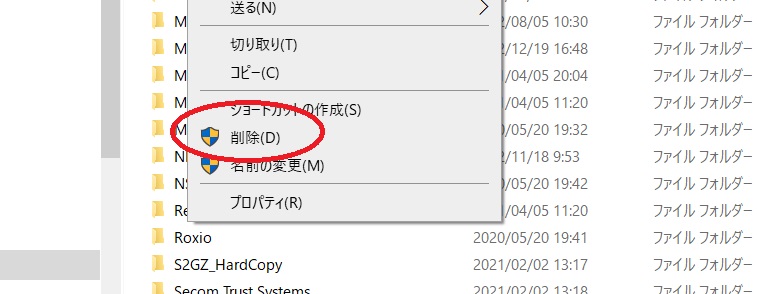
削除には「管理者の権限が必要です」などとアナウンスが出ますが、「続行」を押して削除します。
Adobe Acrobat Readerのインストール
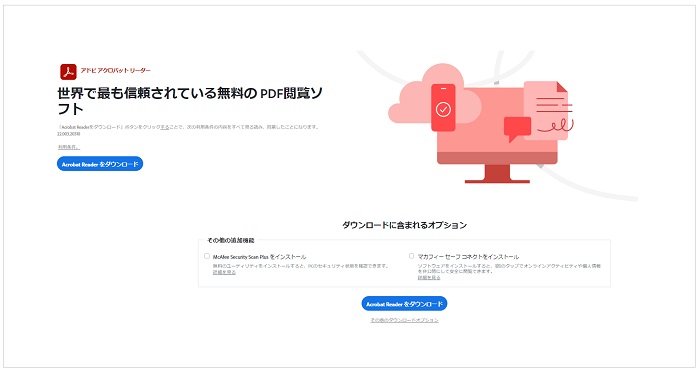
次に、Adobe Acrobat Reader公式(無料)をインストールするのですが、その前に、まずは自分のWindowsのバージョンを調べます。
キーボードのWindows ロゴキー(旗みたいな4つの四角) + Rを押し、ボックスに「winver」と入力して、[OK] を選択すると、自分のWindowsのバージョンが解ります。

「その他のダウンロードオプション」を開いて、調べたバージョンのものをインストールしていきます。
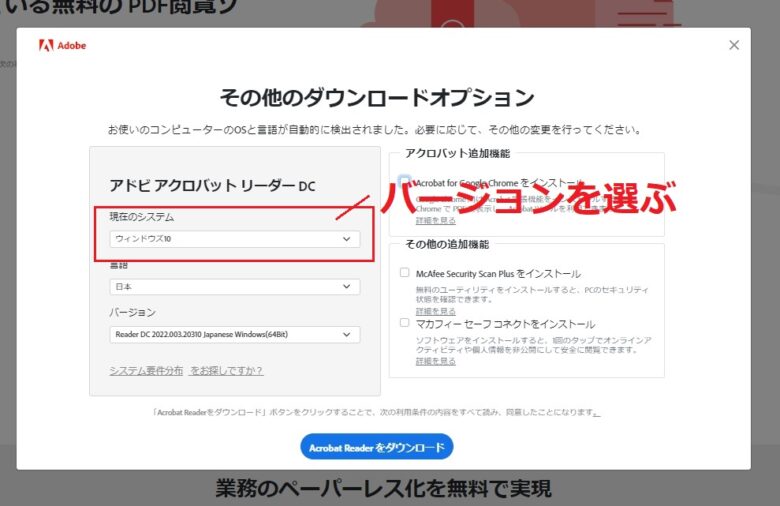
まずは、左項目の「現在のシステム」を開き、自分のPCのバージョンを選びます。
私の場合は、仕事の都合上Windows11は使えず、Windows10を使っていたのでWindows10を選びました。
言語は、日本語を選びます。
バージョンは2種類から選べますが、仕事などで特に指定がなければ上の方を選び、「Adobe Acrobat Readerをダウンロード」を押します。あとは、指示に従ってダウンロードできます。
指示が出ない場合は、ドキュメントの中に「readerdc64_jp_xa_cra_mdr_install」というファイルがあるのでダブルクリックすればダウンロードにすすめます。
これで作業は完了です。
ダウンロード後、エラーは出なくなり印刷できました。お疲れさまです。