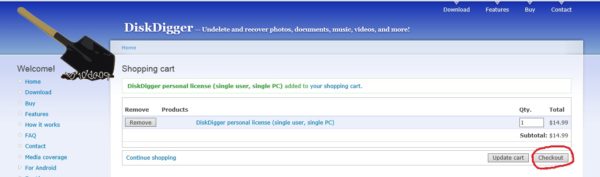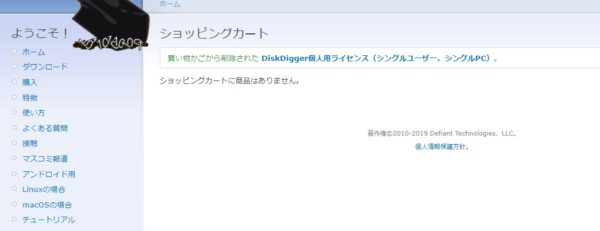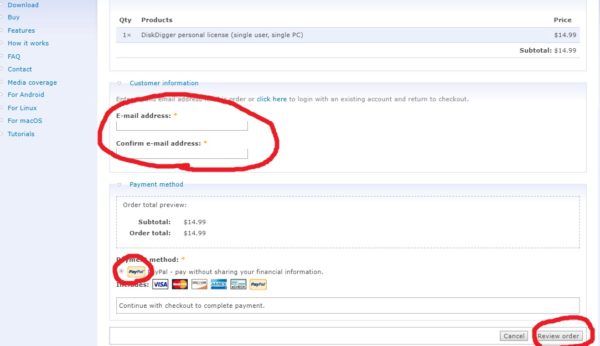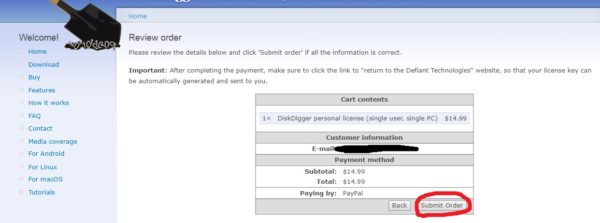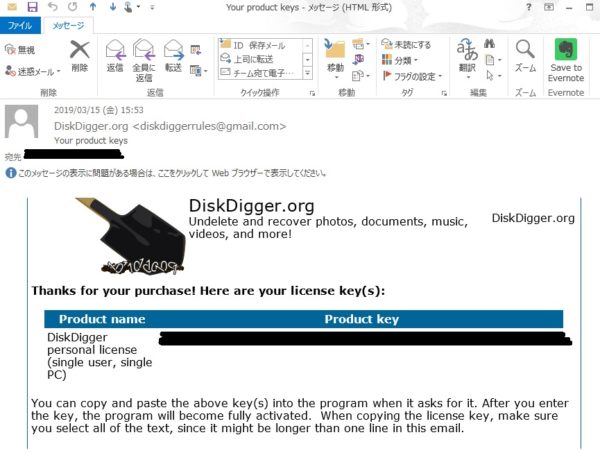このブログでは前回の「SDカード破損 最強フリーソフトdiskdiggerでデータ復元する手順」に続き、diskdiggerライセンスキーを購入する方法を記載しています。
購入時、カートに入れてもキャンセルされてしまうと言う不具合の解決方法も記載しています。前回までの手順(diskdiggerダウンロード方法)はこちら
diskdiggerライセンスキーの購入方法 スマホ デジカメSDカード破損 復元フリーソフト

前回までの簡単ないきさつ
先日、SDカードをPCに挿入すると「ファイルまたはディレクトリが壊れていため、読み取る事が出来ません」とのアナウンスで、様々な復元ソフトを試しましたが失敗。3000枚もの大切な思い出の写真が・・・と真っ青になりました。
あれこれフリーソフトを試しましたが、「誤ってデーターを消してしまった場合の復元」に力を発揮するソフトが多く、「破損」の修復はできませんでした。
そんな中、唯一私を救ったのが「無料ソフトdiskdigger」です。これを試したところ、破損した3000枚の写真データーを復旧できたのです!!!
ところが無料で復元するには、1枚復元するたびに5秒待たなくてはならない(5秒カウント制限)為、3000枚もの写真を無料でPCに取り込むのにとてつもない時間がかかる事が判明。
他の有料ソフトは高額だし、復元できるかもわからない。
そこで、14.99ドルと激安な「diskdiggerライセンスキー」の購入を決意、一気に6000枚もの写真の復元に成功した手順を記載しておきます。
diskdiggerライセンスキーの購入/カートに入れる
いよいよdiskdiggerライセンスキーを購入していきたいと思います。
diskdiggerホームページのライセンス購入画面でカートに入れる
1. diskdiggerのホームページまたは、5秒カウントの画面で「ライセンスキーを購入」ボタンをクリックすると下の写真のような画面になります。
表示されない場合、diskdiggerホームページの左サイドのBUY(購入)という所をクリックすれば購入画面になります。すでに、14.99ドルと表示されています。
2.右の赤丸の「Add to cart」をクリックして、パーソナルライセンスDiskDigger personal licenceをカートに入れます。
diskdiggerのカートがなぜかキャンセル?? 原因解明!!単純なことだった。
3. 「Add to cart」をクリックするとオーダーする画面になるので、右下の「checkout」をクリック。この後、本来なら購入者のメールアドレスを入れる画面になりますが、ここで問題発生。
なぜか、商品がカートに入らない。あわわ
なんどやってもダメ。
こんな感じね↓ 「ショッピングカートに商品はありません」って出てきて次に進めない。
そんなぁ。ここまできて、購入できないの!!??
あちこちネットで検索しても答えは見つからず・・・あきらめかけたころ
もしかしたらGoogle Chromeを使っているのが原因かな?
と、Internet Explorerを使ってみたところ、なんとカートに商品が入ったのです!!
いつも反対の事は多くて・・・
つまりInternet ExplorerだとダメでGoogle Chromeなら出来る作業は多いんです。
う~んなんでだろう??
と考えたところ、Internet Explorerではサイトを翻訳せずに「チェックアウト」をクリックしていました。
もしかして日本語自動翻訳がなにか邪魔をしているのかな??
そこでGoogle Chromeでも翻訳せずに「原文のページ」に切り替えてから「checkout」を押すとなんとカートに入りました!!
ふぅぅ~解決。
diskdiggerライセンスキー購入/メールアドレスとペイパルの登録
「ペイパル」とは?ペイパルの信頼性
次は「メールアドレス入力」と「ペイパル支払」へと進みますが、その前に「ペイパル」についてお話ししておきたいと思います。
「ペイパル」とは。日本の「ペイペイ」「楽天ペイ」「ラインペイ」などの海外版と考えてよいでしょう。クレジットカードを登録しておけば、びっくりするほど簡単に支払えるシステムです。
最初は「安全性」がとても不安でしたが、調べてみると日本で海外サイトの輸入品を購入する際にはペイパル払いが一般的で、海外では広く使わているとの事でした。
過去に不正使用も報告されていますが、無事返金されたとありますから企業体制もしっかりしているかと思われます。
これはあくまでも個人見解なので自己責任で利用の判断をお願いします。私の場合は何の問題もなく現在も利用しています。
メールアドレスの入力
では、続きです。
カートに入れた後は、下のような画面になります。
4. 赤まるの所に、自分の連絡先アドレスを書き込みます。二カ所とも同じアドレスです。
注意:このメールアドレスに購入後ライセンスキーが届きますので、絶対に間違えないように記入しましょう。
そして、いよいよペイパルでの支払いになりますので、下のペイパルをクリック。
5. ペイパルをクリックすると下の画面になり、最終オーダー画面となるのでペイパルの登録をしている場合は「Submit oder」をクリックします。
するとペイパルサイトの支払い画面に飛びます。
ペイパルの登録をしていない場合は登録をあらかじめ済ませる必要があります。ペイパル登録はとても簡単で1~2分でできます。下に説明
ペイパル1分超簡単登録(登録後すぐに使用可能)
ペイパルの新規登録は簡単です。ホームページから新規会員登録をクリックし、ID、パスワードの設定、必要事項を記入するのみ。
ただしクレジッカードが必要です。大手ネットバンキング口座からの支払いもできるようですが、私の場合、即座に使えそうなクレジットカードを登録しました。しかも、夫の名義カードでもOKでした!!! 本当に簡単で、逆に不安でなくらいです。
この作業は1~2分で終わりましたが、時間がかかりそうなら前もって済ませておくと良いです。
ペイパル購入後、メールでdiskdiggerライセンスキーが届く
6. ペイパルサイトに飛ぶと、ペイパルのIDとパスワード入力を求められます。先ほど自分で設定したIDとパスワードを入力しログインます。
最初は英語の画面でびっくりしますが、すぐに日本語に切り替わりますので、案内に従って購入できました。手数料も入れて1,700円くらいでした。最強ソフトでこの激安価格、日本のソフトではあり得ません!!
7. 購入後、diskdiggerのオーダー画面で入力したメールアドレスにライセンスキーが届きます。ホントに1分も経たないうちにメールがきました。
やれやれですね~ こんな感じ↓(キーの部分は黒く塗りつぶしてあります)
diskdiggerライセンスキー入力で、大量SDカードの写真データを瞬時に復元保存できた!!
8. メールで届いたkeyを、5秒待ちの下の方に出てきたkey入力画面にコピぺしてクリック。
あっという間に、自分のパソコンに3000枚の写真を復元できました。
お疲れさまでした。
diskdiggerライセンスキーの購入方法 まとめ
diskdiggerライセンスキーの購入は日本語表示されないので、ややてこずりましたが比較的簡単に購入できるので、挑戦してみてください。あんなにてこずっていた3000枚の写真があっという間に復元できて本当に良かったです。ペイパル登録などがあり最初は不安でしたが、今は海外サイトから愛犬の薬を購入する際にも使えて便利です。