このページでは、実際に私のスマホのショートメッセージSMSに「インスタグラムの認証コード」が何度も送られてきて、夜も眠れず困った時に対処した方法についてお話ししています。
同じ症状で困っている方がいたら参考にしてください。
乗っ取り?インスタの認証コードが何度も送られてきた時の対処法
インスタの認証コードが何度も送られてきた時に対処したこと
結論から言うと、対処したことは次の5つです。
この対処を行った事で「インスタ乗っ取り」を防ぎ「SMS迷惑メール」も止まりました。
では、詳しく順番に解説していきますね。まずは症状から。
状況と症状
私自身はインスタグラムはあまり使いませんが、その夜は久しぶりにPCでインスタを開き、知りたい情報をあちこち検索。
ところがその後、深夜から明け方まで、スマホのショートメールに「インスタの認証コード」が何度も送られてきて眠れない。
見てください↓ これです!!
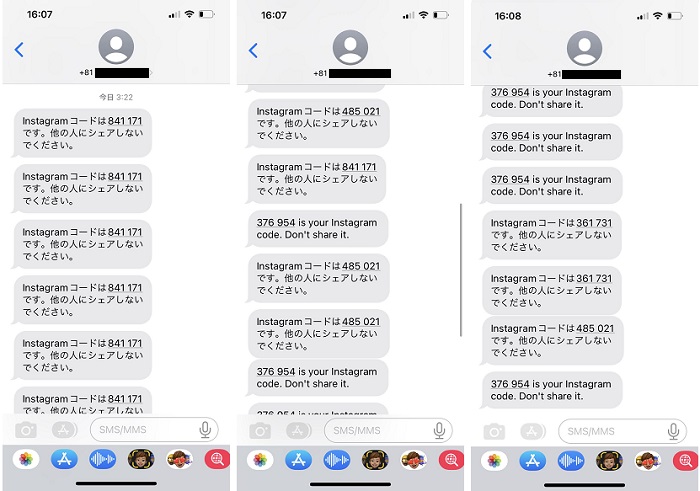
「インスタの認証コード」とは、インスタにログイン+二段階認証の際に入力を求められる6桁の認証コード(暗証番号)ですが、
私のスマホに送られてきた認証コードは、なんと3時間で18回。
インスタを見ていたのは、1時間も前。
その後、何もしていないのに、英語と日本語で「インスタの認証コード」がSMSに何度も送られてきて、うるさくて眠れない~
10分に1回のペースで送られてきたんです!!
誰かが間違ってなんていうレベルではありません。
これは絶対に悪意がある機械的な作業です。
インスタ乗っ取り?
最初に疑ったのは、インスタのアカウントの乗っ取りです。
インスタを乗っ取られた場合
なんてことになるので、早めに対処をしなければなりません。
眠い目をこすりながら、あわてて、インスタのログイン履歴を調べてみました。
インスタの認証コードが何度も送られてきた時の対処法
1.ログイン履歴を確認
インスタが乗っ取られたか否かは、インスタの履歴「ログインアクティビティ」を見ることで確認することができます。
「ログインアクティビティ」には、
が掲載されるので、自分以外がアクセスしているとすぐに解ります。
もし、自分以外の履歴があったら、乗っ取りの可能性があります。
インスタでログイン履歴を確認して、すぐにパスワードの変更をしなければなりません。
★ログイン履歴 確認時の注意点
ただし、ここで重大な注意点が!!
SMSで送られてきた「インスタグラムの認証コード」と一緒に、インスタのURLが張り付けられていた場合、絶対にそこからログインしないでください。
偽のインスタグラムサイトに飛んで、パスワードを盗まれてしまう可能性があるからです。
いつも使っているスマホアプリまたは、公式サイトから、操作を行ってください。
私の場合、URLは張り付けられていませんした。
ログイン履歴「ログインアクティビティ」の確認方法
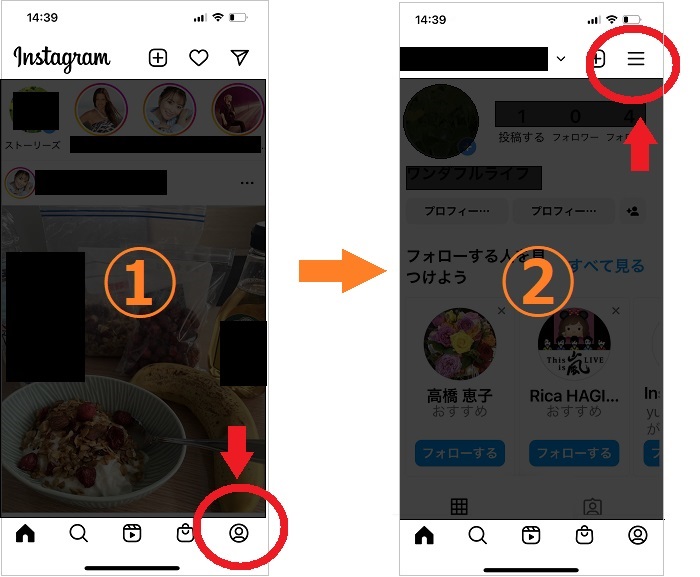
① アプリからインスタを開いたときの画面の、右下の人型アイコンをタップします。
② プロフィール画面が開くので、右上のハンバーガーメニューをタップします。
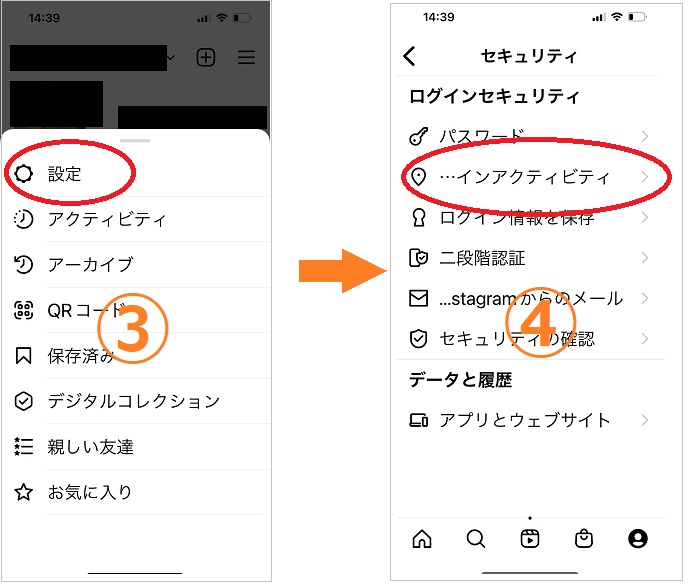
③ 「設定」をタップします。
④ 「ログインアクティビティ」をタップします。
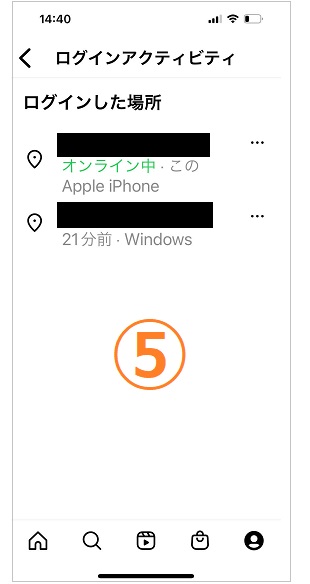
⑤ 「ログインアクティビティ」が開き、ログイン履歴が確認できます。
上の写真の場合、黒で消してある部分に地域(chuo,TOKYOなど)が表示され、ログインした時間と端末名が表示されます。
私の場合、幸いなことにログイン履歴は自分の物だけでした。
でも、念のために、パスワードの変更をしなければなりません。
2.インスタのパスワード変更をする
インスタグラムのパスワードの変更は、上の③までの手順と同じです。
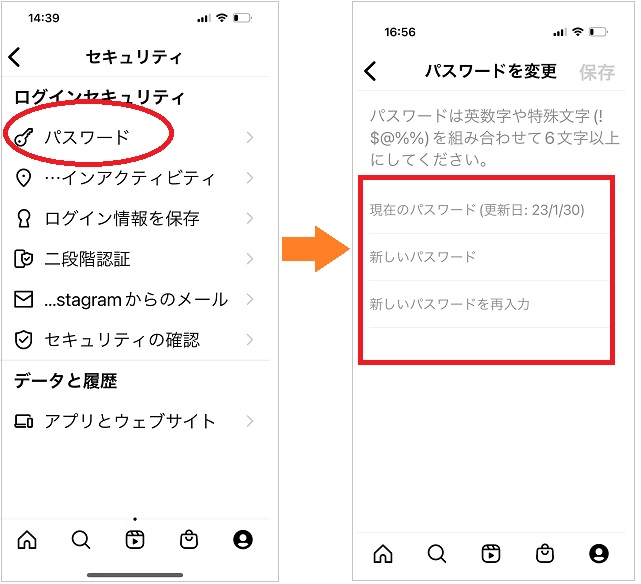
セキュリティ画面を開いたら、「パスワード」をタップ。
現在のパスワードと、新しいパスワードを入力設定します。
新しいパスワードは特殊文字(!$@%%)を組み合わせて6文字以上で作らないと、先に進めないので注意が必要です。
3.二段階認証を「SMSを使用」から、「認証アプリを使用」に変更
次に、インスタの二段階認証を「SMSを使用」から、「認証アプリを使用」→Google認証システムアプリに変更します。
詳しく解説すると・・・
ログイン時の二段階認証で「SMSを使用」を選んでいる場合、スマホのショートメールに「6桁の認証コード」が送られてきます。
このSMSを使用しなければ、しつこい迷惑メールは防げるわけです。
そこで、Google認証システムを利用します。
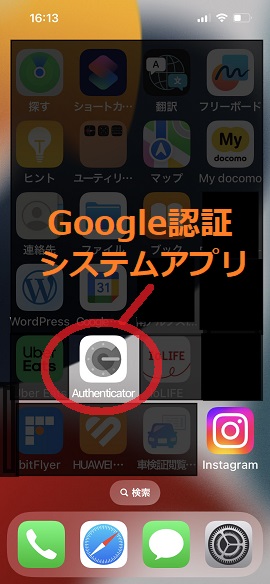
Google認証システム(Google Authenticator)とは、Googleが開発した二段階認証アプリ(無料)で、ログイン時の二段階認証に必要な6桁の数字コードを作ってくれるアプリです。
では、始めますね。
1.Google認証システム「Google Authenticatorアプリ」をインストールする

あらかじめ、appleストアか、Google pLayで「Google Authenticatorアプリ」をインストールしておきます。
2.二段階認証の設定をする

先ほどのセキュリティ画面から、二段階認証を選択しONにします。

Aiphoneの場合は、「別の方法で設定」をタップ
アンドロイドの場合は、「手動で設定」をタップ
3.2段階認証(インスタ)のキーをコピー

すると、自分のキーが表示されるのでコピーします。
4.Google Authenticatorアプリを起動
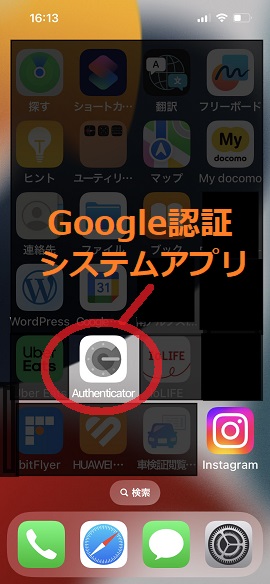
先ほど、インストールしておいた、Google認証システム「Google Authenticatorアプリ」を起動させます。
5.インスタグラムを追加する

初めて登録する人は、上の数字はありません。
追加ボタンを押します。
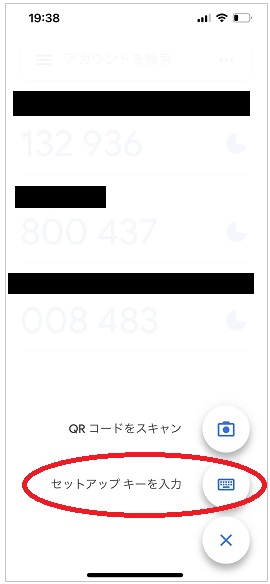
セットアップキーを入力をタップ
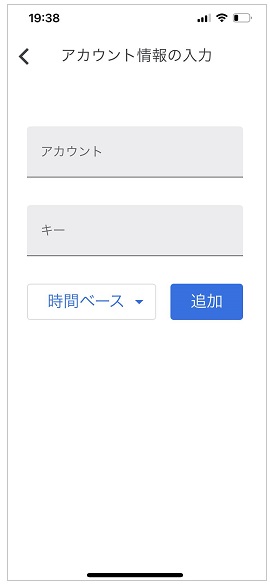
アカウントに、instagramと入力
キーに、先ほどコビーした「インスタの自分のキー」を張り付け、追加を押します。
6.インスタグラムの認証コードの表示
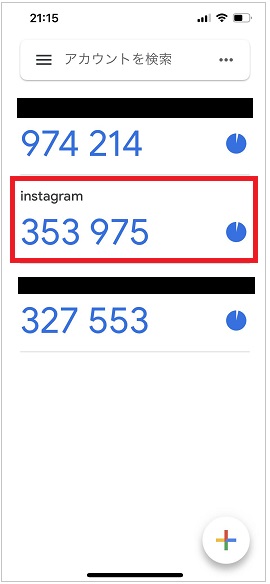
これで、インスタのログイン認証コードが表示されるようになりました。
インスタにログインする際は、この6桁の数字をコピーまたは覚えて、入力します。
ただし、6桁の数字は1分ごとに変わります。
1分以内に入力できない場合は、次の番号が表示されるので待ちます。
カウントダウンは、右の青い円が欠けていくのでわかるのですが、最後の数秒は赤い数字になるので次のコードが表示されたらゆっくり入力すると良いですね。
4.プロフィールの「電話番号」を削除
インスタの「設定」→「アカウント」→「個人の情報」で、「電話番号」を削除します。
もしインスタを乗っ取られても、電話番号の記載がなければ、SMSに迷惑メールはこないはずです。
5.SMSの送信者の着信拒否設定
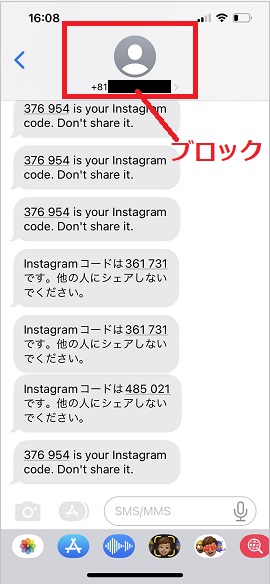
SMSの送信者をブロックします。
落ち着いてSMSの上部をよくみると、インスタからのショートメールではなく普通の電話番号です。
この電話番号の持ち主が、インスタから私の電話番号を手に入れ、インスタに見せかけてコードを送信してきていたのです。
すべてやるべき「乗っ取り対策」は済んだので、当然、ブロック(着信拒否)をします。
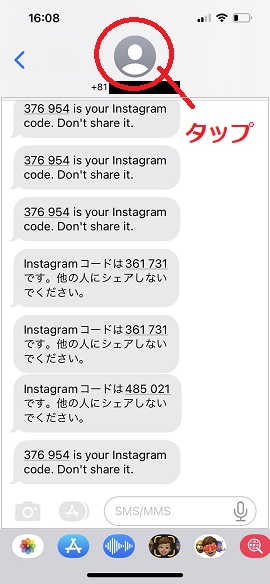
まずは、ショートメールの上部の人型をタップ
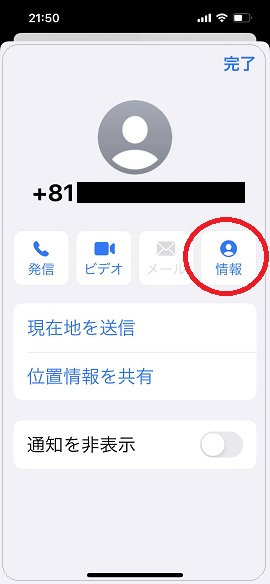
次に、情報をタップします。
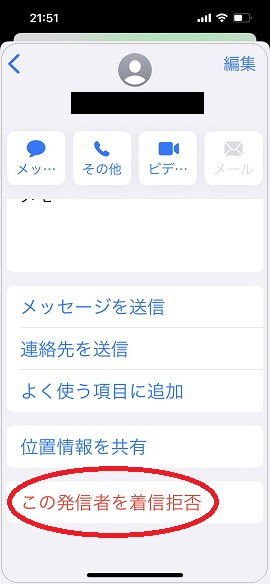
一番下の「この発信者の着信を拒否」をタップして終了です。ご苦労様でした。

